Tools Interface
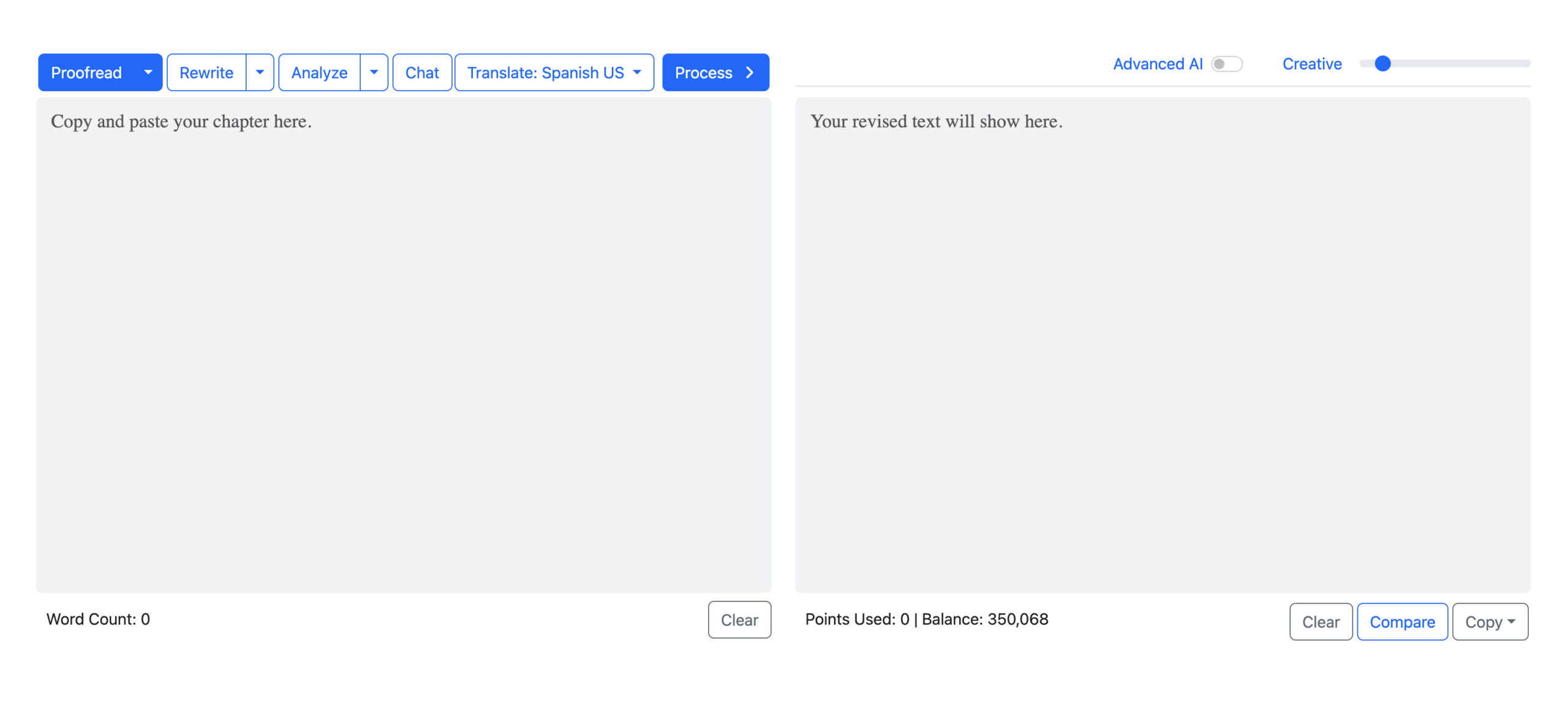
Understanding the Tools
What makes PowerWord one of the easiest of all the editing tools to use is our unified editor. Unlike many other tools out there, PowerWord doesn’t make you move from screen to screen to achieve different actions. Everything you need for AI editing and proofreading is all in one convenient place.
Editor Windows
One of the first things you will notice about the tools area are the large editor windows. The left window is where you will enter text to be processed. The right window is where your processed text will appear when it is returned by the AI.
These editor windows are designed to allow you to edit text just like you might in any text editors with the typical rich-text controls of bold, italics, etc.
At the top of each of these editor windows are various action buttons (see below) that will help you achieve exceptional results using the AI. But first, lets look at the button that makes it all happen: The Process button.
Process Button
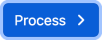
To carry out any action on your original text, you select the action and any options from the action dropdown, then click the process button. This sets PowerWord into motion processing your text with whatever action needs to be carried out. When PowerWord starts processing your text, the button transitions to a red color with the text “processing” with a spinning cog letting you know that the AI is working on your text.
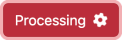
A nice feature of the process button is the ability to stop processing at any time. Clicking the process button while PowerWord is in the middle of a task will tell the application to stop working, stop processing, and return to the ready to process new text state.
NOTE: For long text, like whole chapters, PowerWord processes your words in “chunks”, feeding the AI one chunk at a time. After you click the stop button, PowerWord will begin the process of stopping the job, however, it must wait for the last chuck of text to finish processing. This can make it seem like PowerWord is “stuck”. It can take several seconds for the latest job to complete. Allow the stopping message to clear and the button to return to its blue ready state before continuing.
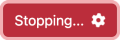
Stopping a job midway is a great feature if the AI is returning text that that is way different that what you’re expecting. This allows you to save points by not processing text unnecessarily.
Advanced AI (model)
PowerWord gives you the option to select between standard and the more advanced (but often still experimental) AI models. Choose between these AI models for variations in responses.
Creativity (temperature)
In the AI world, “temperature” is a term used by the developers to control the amount of leeway a model can use in assembling a response. The higher the temperature, or creativity, the model is given, the greater the potential for divergence from the prompting instruction the model has been given.
Hight creativity works great for building stories, plot changes, twists, and things where a certain amount of creativity is desired. However, for proofreading, it’s best to keep the creativity close to zero for the best results and to keep the AI from totally rewriting your text when all it should be ding is correcting minor errors.
Word Count (tokens)
PowerWord makes it a goal to keep our user interfaces as non-techie as possible. Most writers and authors don’t care about things like “tokens” and other AI jargon. They just want to use the tools. That being said, we do try to show you what things do cost when processing your texts.
The word count is actually representative of the approximate number of “tokens” your text will use. We call them words instead of tokens to make things easier, but these counts are not actually a word count, it’s an approximate token count.
A token averages to about 3.5 characters in English. Tokens can be a small as a single space or punctuation mark, or as long as a single word. How different AI tokenizers work varies. So PowerWord simply uses a rule-of-thumb when you paste your text into the original text or chat prompt window.
The actual usage will be shown when your text has been processed by the AI.
Words / Points Used (tokens)
Once the AI responds to your action, it will begin to deliver your response; again this is in “tokens” not actual words. The “Points Used” will be the canonical amount used and deducted from your words / points “Balance”.
Compare
Perhaps the most powerful feature of PowerWord is our Compare button. Once your response text has fully been returned, you can click the compare button to see highlighted and colored text of what the AI changed from your original.
Scroll the windows side-by-side to see the differences.
Copy
Once your text has been processed, you can either manually select the processed text and copy it to your computer’s clipboard, or use the copy button to quickly copy your text in a single click in either formatted or plain text.
Pasting Tips
Pasting your copied text back into your editor is a breeze if you remember these simple recipes for Microsoft Word and most other word processors. You may have to experiment with your preferred editor to see which method works best for your word processor.
Paste Corrected Text Formatted
- Edit the response text to your liking making sure to remove any and all highlighted text.
- Copy Formatted.
- Paste into Word using the paste and match formatting command. The other option is to paste as HTML or RTF (rich-text) to achieve the same result.
- The pasted text should exactly match the style of your document with formatting preserved.
Editor Markup Text
- Select the Compare button that shows all the changes the AI made to the text.
- Copy Formatted.
- Paste into Word using the direct paste command.
- The pasted text should show all of the highlighted changes as editor markup text.